목차
엑셀 나만의 단축키 만들기: 빠른 실행 도구 모음
엑셀은 일상 업무와 데이터 처리 작업에서 광범위하게 사용되는 강력한 스프레드시트 프로그램입니다. 그러나 종종 반복적으로 사용하는 기능을 찾아가며 실행하는 것은 시간 낭비가 될 수 있습니다. 이러한 문제를 해결하기 위해 엑셀은 빠른 실행 도구 모음(Quick Access Toolbar)이라는 편리한 기능을 제공합니다. 이를 통해 사용자 정의 단축키를 만들고 자주 사용하는 기능을 빠르게 실행할 수 있습니다.
빠른 실행 도구 모음 설정하기
빠른 실행 도구 모음은 엑셀의 기능을 추가하고 나만의 단축키로 만들 수 있는 강력한 도구입니다. 다음은 빠른 실행 도구 모음을 설정하는 단계입니다.
1. 기능 추가하기
- 엑셀을 실행하고 빠른 실행 도구 모음을 설정하려는 워크북을 엽니다.
- 화면 상단의 초록색 상태 표시줄에 있는 화살표(ˇ) 모양을 클릭합니다. 이를 통해 빠른 실행 도구 모음을 설정할 수 있습니다.
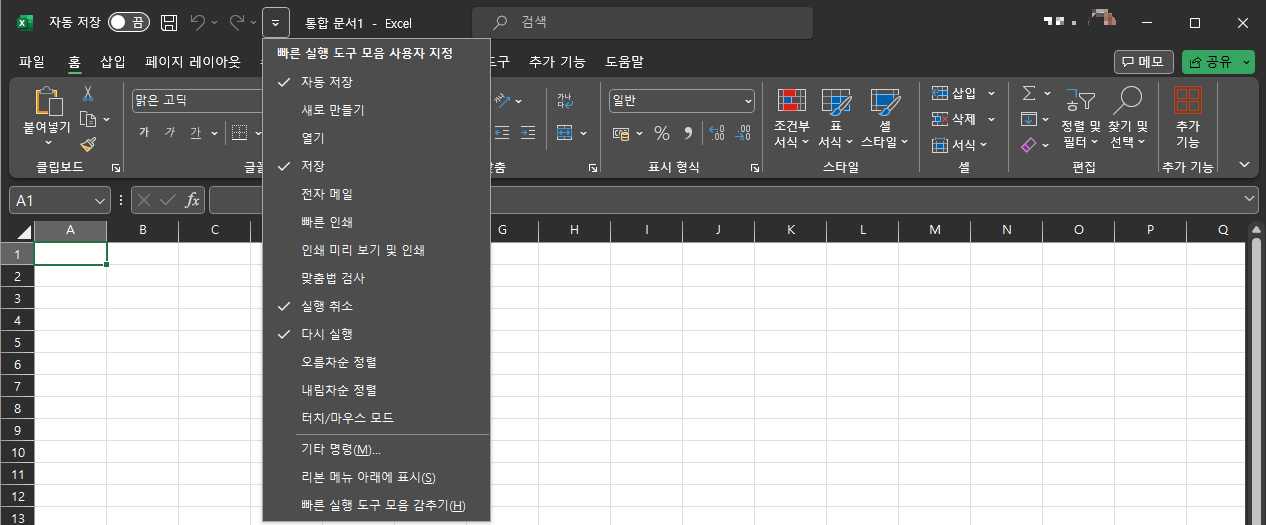
2. 나만의 단축키로 만들어보기
빠른 실행 도구 모음에 기능을 추가했다면, 이제 이러한 기능을 나만의 단축키로 만들어보겠습니다.
- 리본 메뉴 아래로 옮겨 사용하면 더욱 편리하게 사용할 수 있습니다.

- ALT 키를 누르면 빠른 실행 도구 모음에 추가한 기능에 해당하는 숫자가 표시됩니다. 이 숫자를 사용하여 해당 기능을 실행할 수 있습니다.

빠른 실행 도구 모음에 기능 추가하기
이제 빠른 실행 도구 모음에 원하는 기능을 추가하는 방법에 대해 자세히 알아보겠습니다.
1. 빠른 실행 도구 모음 - 기타 명령
- 빠른 실행 도구 모음을 설정한 후, 빠른 실행 도구 모음 우측 끝에 있는 화살표 아이콘을 클릭합니다.
- 나타나는 드롭다운 메뉴에서 "기타 명령"을 선택합니다.
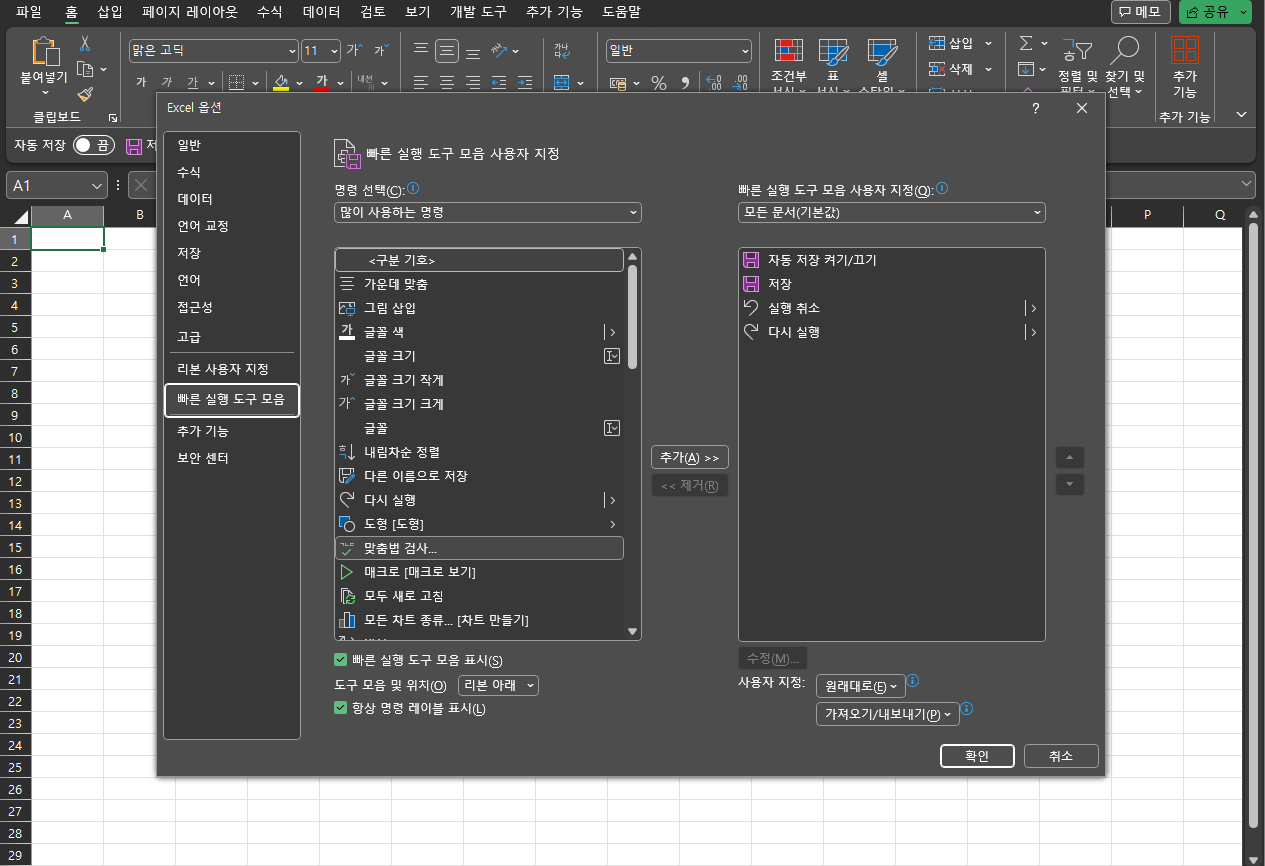
2. 명령 선택
- "기타 명령"을 선택하면 "Excel 옵션" 창이 나타납니다. 이제 원하는 기능을 추가할 창을 열어봅시다.
- "명령 선택" 드롭다운 메뉴를 클릭하면 사용 가능한 모든 명령이 표시됩니다.
3. 원하는 기능 추가하기
- 명령 선택에서 "모든 명령"으로 설정하면 사용 가능한 모든 기능이 표시됩니다.
- 원하는 기능을 선택한 후 "추가" 버튼을 클릭합니다.
4. 확인 버튼 누르기
마지막으로 "추가" 버튼을 클릭한 후 "확인" 버튼을 누릅니다. 이제 빠른 실행 도구 모음에 원하는 기능이 추가되었습니다.
마무리
엑셀의 빠른 실행 도구 모음을 이용하여 자주 사용하는 기능을 간편하게 실행할 수 있습니다. 이를 통해 업무 효율을 향상시키고 시간을 절약할 수 있습니다. 나만의 단축키를 만들어보고 엑셀 작업을 더욱 효율적으로 수행해보세요.
빠른 실행 도구 모음을 활용하여 엑셀 작업을 더욱 효율적으로 수행하고 시간을 절약하세요. 위의 단계를 따라 엑셀에서 자주 사용하는 기능을 나만의 단축키로 만들어보세요.
키워드: 엑셀, 빠른 실행 도구 모음, 단축키, 기능 추가, 엑셀 작업, 엑셀 기능, 엑셀 사용법, 엑셀 팁, 엑셀 효율적으로 사용하기
'IT Geeks' 카테고리의 다른 글
| 삼성 프린터 드라이버 다운로드, 잉크젯 복합기 SL-J1660 오류 해결 방법 (0) | 2023.12.20 |
|---|---|
| 반디집 다운로드 및 설치 (0) | 2023.12.07 |
| 엡손 에코탱크 A3 L11050 와이파이 무선 연결 무한 잉크 프린터 추천 (0) | 2023.11.21 |
| VS CODE 주석 단축키 안될 때 해결 방법(Ctrl + /) (0) | 2023.11.17 |
| 한컴오피스 한글에서 엑셀 차트를 그림 형식으로 삽입하는 방법 (0) | 2023.11.14 |



