IT Geeks
컴퓨터 윈도우10 메인보드 모델명 확인법 - 프로그램 설치 없이
김무야호2
2024. 5. 23. 12:29
728x90
프로그램 설치 없이 컴퓨터 윈도우10 메인보드 모델명 확인법
컴퓨터를 업그레이드하거나 특정 부품을 교체하려는 경우, 메인보드의 모델명을 아는 것이 중요합니다. 별도의 프로그램을 설치하지 않고도 윈도우10에서 메인보드 모델명을 확인할 수 있는 방법은 여러 가지가 있습니다. 이 글에서는 명령 프롬프트, 시스템 정보 도구, 및 윈도우 파워셸을 이용하여 메인보드 모델명을 확인하는 방법을 단계별로 설명하겠습니다.
명령 프롬프트 사용 메인보드 모델명 확인법
명령 프롬프트는 윈도우에서 다양한 명령을 실행할 수 있는 도구로, 이를 통해 메인보드의 정보를 쉽게 확인할 수 있습니다. 다음은 명령 프롬프트를 이용하여 메인보드 모델명을 확인하는 방법입니다.

- 명령 프롬프트 실행하기
- 시작 메뉴에서 "cmd"를 검색하고, "명령 프롬프트"를 관리자 권한으로 실행합니다.
- 명령 입력하기
- 명령 프롬프트 창이 열리면, 다음 명령어를 입력하고 엔터를 누릅니다:
wmic baseboard get product,manufacturer,version,serialnumber
- 명령 프롬프트 창이 열리면, 다음 명령어를 입력하고 엔터를 누릅니다:
- 결과 확인하기
- 위 명령을 실행하면 메인보드의 제조사, 제품명, 버전, 일련번호 등의 정보가 표시됩니다.
Manufacturer Product Version SerialNumber
ASUSTeK COMPUTER INC. PRIME B450M-A Rev X.0x 123456789000
시스템 정보 도구 사용 메인보드 모델명 확인법
윈도우10에는 시스템 정보를 확인할 수 있는 내장 도구가 있습니다. 이를 통해 메인보드 모델명을 확인할 수 있습니다.

- 시스템 정보 도구 실행하기
- 시작 메뉴에서 "시스템 정보"를 검색하고 실행합니다.
- 시스템 요약 확인하기
- 시스템 정보 창이 열리면 왼쪽 메뉴에서 "시스템 요약"을 선택합니다.
- 오른쪽 패널에서 "시스템 모델" 항목을 찾습니다. 여기에서 메인보드 모델명을 확인할 수 있습니다.

윈도우 파워셸 사용 메인보드 모델명 확인법
윈도우 파워셸은 더욱 강력한 스크립팅 도구로, 이를 사용하여 메인보드의 정보를 확인할 수 있습니다.
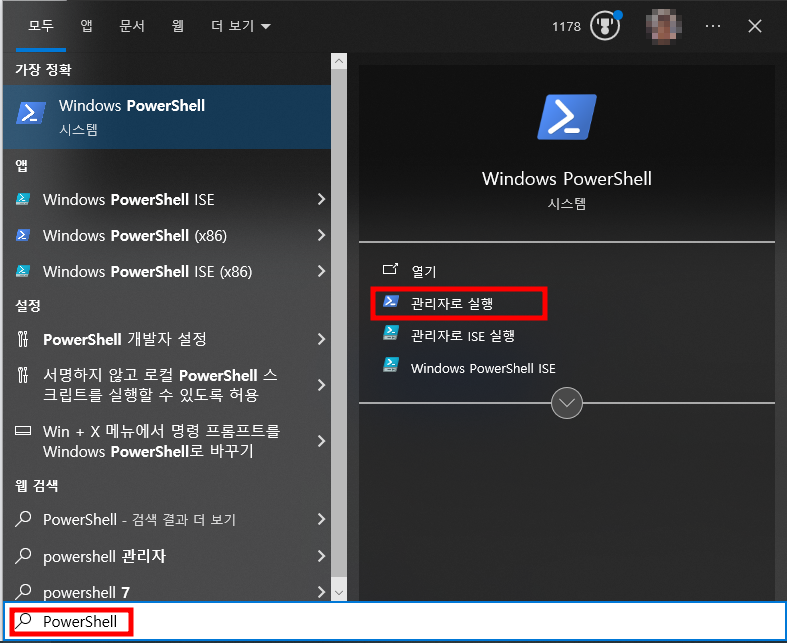
- 윈도우 파워셸 실행하기
- 시작 메뉴에서 "PowerShell"을 검색하고, "Windows PowerShell"을 관리자 권한으로 실행합니다.
- 명령 입력하기
- 파워셸 창이 열리면, 다음 명령어를 입력하고 엔터를 누릅니다:
Get-WmiObject win32_baseboard | Format-List Product,Manufacturer,SerialNumber,Version
- 파워셸 창이 열리면, 다음 명령어를 입력하고 엔터를 누릅니다:
- 결과 확인하기
- 위 명령을 실행하면 메인보드의 제품명, 제조사, 일련번호, 버전 등의 정보가 표시됩니다.
Product : PRIME B450M-A
Manufacturer : ASUSTeK COMPUTER INC.
SerialNumber : 123456789000
Version : Rev X.0x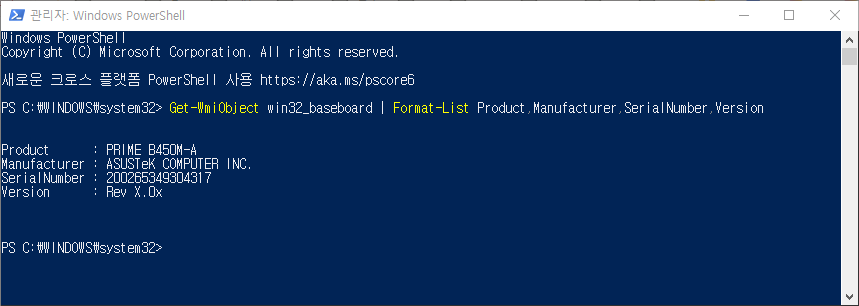
요약 및 결론
프로그램을 설치하지 않고도 윈도우10에서 메인보드 모델명을 확인하는 방법에는 명령 프롬프트, 시스템 정보 도구, 윈도우 파워셸을 이용하는 방법이 있습니다. 이들 도구를 통해 메인보드의 제조사, 모델명, 버전, 일련번호 등의 중요한 정보를 쉽게 확인할 수 있습니다. 이를 통해 업그레이드나 수리 작업을 보다 효율적으로 수행할 수 있습니다.
키워드
윈도우10, 메인보드 모델명 확인, 명령 프롬프트, 시스템 정보 도구, 윈도우 파워셸, 프로그램 설치 없이, 메인보드 정보, 컴퓨터 하드웨어, 시스템 정보, wmic 명령, Get-WmiObject
728x90